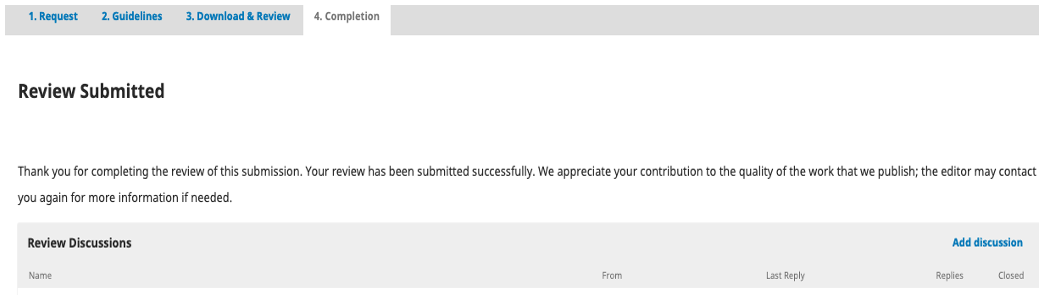How to Submit a Review
Reviewing a Manuscript using OJS
1. Requests to review a manuscript are sent to you by email. The email includes the following information:
- Title and abstract of the manuscript
- Manuscript file
- Due date to accept or decline the review request
- Due date for review feedback
- A link to the manuscript record in OJS; clicking on the link takes you directly to the manuscript page in OJS.
2. The Review process has 4 steps:
- Step 1: Review Request
- Step 2: Guidelines
- Step 3: Download & Review
- Step 4: Completion
3. In Step 1: Review Request, you can
- See the Manuscript Title and Abstract
- Download the Manuscript (and other files relevant to the review process, if there are any)
- Check the Due Date for review feedback
- Accept or Decline the review request
- To Accept the review assignment, check the box labeled “Yes, I agree to have my date collected and stored according to the privacy statement” and click on the Accept button (this will move you to Step 2);
- To Decline the review assignment, click on the red Decline link (doing so will send the Editor an automatically generated message noting that you have declined the assignment).

Note: If you must decline a request, please let us know as early as possible. This allows us to promptly send the manuscript to another review and avoid delays with the review process.
4. Step 2: Guidelines gives you an opportunity to read through the Review Guidelines, if you’d like. Click on the “Continue to Step #3” button to access the Review page.
5. Step 3: Download and Review allows you to
- Enter your review feedback. There are 2 options for doing this:
- Option 1: You may enter your comments in the dialog boxes on the page:
- In the top box, enter feedback directed to both the author(s) and editor (a label below the box identifies it as “for author and editor”).
- In the lower box, enter feedback that is intended only for the editor (a label below the box identifies it as “for editor only”).
Tip: Please do not draft your feedback in the OJS dialog boxes, but do so in a word processer or similar application so that you can save your comments as you write. Then copy and paste your feedback in the dialog boxes. We highly recommend this approach because if OJS crashes as you are entering comments in the box, they will be lost.
- Option 2: You may upload a file (Word, PDF, etc.) that contains your feedback. Below the dialog boxes, there is an option to upload a file. You may either click on the Search button to navigate to your feedback file, or drag-and-drop the file from your computer into the file field.
- Option 1: You may enter your comments in the dialog boxes on the page:
Note: You can also use this option to upload a marked up version of the manuscript, if you prepare one in the course of reviewing the submission.

- In order to submit your feedback, you must select a Recommendation from the drop-down list in the box in the lower portion of the page.
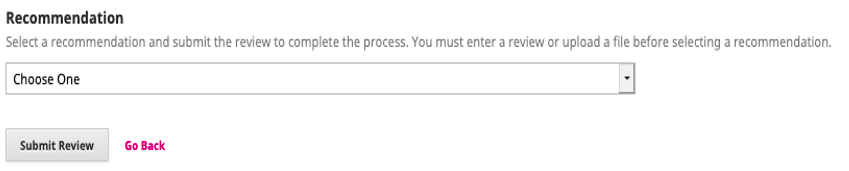
- The list includes the following options:
- Accept Submission
- Revisions Required (“conditional accept”)
- Resubmit for Review (“revise and resubmit”)
- Resubmit Elsewhere
- Decline Submission
- See comments
- After selecting the Recommendation, click on the Submit Review button.
- Note that the Download and Review page also allows you to
- Download the manuscript (if needed) by clicking on the link at the top of the page;
- Access the Review Guidelines by clicking on the “Review Guidelines” link, just above the dialog boxes.
Note: See the Review Guidelines for brief descriptions of these options.
6. Step 4: Completion simply confirms that you have successfully submitted your review feedback. After you click on the Submit Review button in Step 3, you will move to Step 4 and see this message: